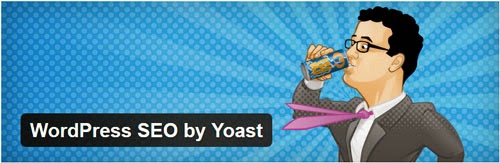Website speed is an important element in determining the ranking in the search engines. A slow website leads visitors are reluctant to mrnunggu. If you want your website has good speed, the answer is simple, using W3 Total Cache and MaxCDN. In this article, I will show you how the FREE CDN CloudFlare Setting in WordPress.
Cloudflare is basically a Web Application Firewall, proxy server, and distributed content delivery network (CDN). CDN will optimize your website as a proxy between your visitors and your server that helps protect Your website against DDoS attacks.
Claudflare offers free accounts which are suitable for small websites and blogs.Claudflare also offers paid accounts start at $ 20 per month.
The difference between the MaxCDN and CloudFlare
MaxCDN and CloudFlare are two different services, MaxCDN focus on their CDN kontenmelalui service, more focus on security of the CloudFlare and control spam.Keduaya uses a different technology to serve content over their networks. MaxCDN presents content from the DNS using pullzones. Cloudflare serves content via their own DNS, and you will be prompted to change your DNS to point to their servers.
Cloud Flare acts as a proxy between your website and Your website visitors which means you give up a lot of control, while acting as a reverse proxy MaxCDN which means you have all the control.
Cloud Flare better optimize the speed of your page by preventing your site from malicious attacks, bot, crawler and suspicious. MaxCDN is better to increase website speed by serving static content through their servers located around the world.
Before you apply the CloudFlare to increase the speed of your website make sure that Your web host is not that slow. If you will be using the CloudFlare, then I recommend BlueHost. BlueHost is one of the official partners of the CloudFlare.
To setup the CloudFlare, first you need to do is register an account. Visit the CloudFlare and click Signup.
Enter the required information, and then click on the ' create account now '. In the next step, enter the url of your website.
Wait for it to scan Your website cloudflare, roughly about 1 minute.
After completing the scan, it will display a list of all the CloudFlare DNS in find in your hosting including subdomains. The DNS records to be skipped CloudFlare will have an orange cloud icon. While the DNS that will cut the CloudFlare will have a gray cloud icon. Make sure that your primary domain, active in clouds of orange icons with CloudFlare.
Cloudflare will also add to the FTP and SSH subdomain for you. If you use your domain name to connect to an FTP or SSH, so from now on you will use ftp.domainanda.com for ssh.domainanda.com for FTP, and SSH. While the new Subdomain will not pass the CloudFlare.
When you are finished with the DNS settings, you need to click on ' I've added all the missing records, continue to proceed with setup.
On the next screen, you will be prompted to choose the type of service, just follow according to the picture above.On the next and final step of the setup, the CloudFlare will ask you to update Your nameservers. You will be asked to change Your name servers and directs it to the nameserver CloudFlare
Note: changing the name of the server may take some time to spread it throughout the server. It is possible that during such a website you might be inaccessible to some visitors.
To change the name servers for your domain and redirect server CloudFlare, you must login to your hosting account. Because most web hosts provide cPanel to manage hosting accounts, however, if Your web host does not have cPanel, then you should ask them to help with the settings.
After you log into the dashboard of your cPanel, scroll down to the Domain and click on Domain Manager.
Then select the domain name that you would like to edit. After you select a domain name that you want to edit, you will be shown the available editing options for the domain. Then click on the Name Servers tab.
Select use custom nameservers and enter the nameservers provided by CloudFlare in box below.
After that went back to the CloudFlare set up page, and click on the button ' I've updated my nameservers, continue to complete the setup.
That's it, your website will now be served and optimized by CloudFlare.
Note: the screenshot above could be any difference with your hosting.
What Is CloudFlare?
Cloudflare is basically a Web Application Firewall, proxy server, and distributed content delivery network (CDN). CDN will optimize your website as a proxy between your visitors and your server that helps protect Your website against DDoS attacks.
Claudflare offers free accounts which are suitable for small websites and blogs.Claudflare also offers paid accounts start at $ 20 per month.
The difference between the MaxCDN and CloudFlare
MaxCDN and CloudFlare are two different services, MaxCDN focus on their CDN kontenmelalui service, more focus on security of the CloudFlare and control spam.Keduaya uses a different technology to serve content over their networks. MaxCDN presents content from the DNS using pullzones. Cloudflare serves content via their own DNS, and you will be prompted to change your DNS to point to their servers.
Cloud Flare acts as a proxy between your website and Your website visitors which means you give up a lot of control, while acting as a reverse proxy MaxCDN which means you have all the control.
Cloud Flare better optimize the speed of your page by preventing your site from malicious attacks, bot, crawler and suspicious. MaxCDN is better to increase website speed by serving static content through their servers located around the world.
Setup CDN CloudFlare for WordPress
Before you apply the CloudFlare to increase the speed of your website make sure that Your web host is not that slow. If you will be using the CloudFlare, then I recommend BlueHost. BlueHost is one of the official partners of the CloudFlare.
To setup the CloudFlare, first you need to do is register an account. Visit the CloudFlare and click Signup.
Enter the required information, and then click on the ' create account now '. In the next step, enter the url of your website.
After completing the scan, it will display a list of all the CloudFlare DNS in find in your hosting including subdomains. The DNS records to be skipped CloudFlare will have an orange cloud icon. While the DNS that will cut the CloudFlare will have a gray cloud icon. Make sure that your primary domain, active in clouds of orange icons with CloudFlare.
Cloudflare will also add to the FTP and SSH subdomain for you. If you use your domain name to connect to an FTP or SSH, so from now on you will use ftp.domainanda.com for ssh.domainanda.com for FTP, and SSH. While the new Subdomain will not pass the CloudFlare.
When you are finished with the DNS settings, you need to click on ' I've added all the missing records, continue to proceed with setup.
On the next screen, you will be prompted to choose the type of service, just follow according to the picture above.On the next and final step of the setup, the CloudFlare will ask you to update Your nameservers. You will be asked to change Your name servers and directs it to the nameserver CloudFlare
Change the Server name into the CloundFlare
Note: changing the name of the server may take some time to spread it throughout the server. It is possible that during such a website you might be inaccessible to some visitors.
To change the name servers for your domain and redirect server CloudFlare, you must login to your hosting account. Because most web hosts provide cPanel to manage hosting accounts, however, if Your web host does not have cPanel, then you should ask them to help with the settings.
After you log into the dashboard of your cPanel, scroll down to the Domain and click on Domain Manager.
Then select the domain name that you would like to edit. After you select a domain name that you want to edit, you will be shown the available editing options for the domain. Then click on the Name Servers tab.
Select use custom nameservers and enter the nameservers provided by CloudFlare in box below.
After that went back to the CloudFlare set up page, and click on the button ' I've updated my nameservers, continue to complete the setup.
That's it, your website will now be served and optimized by CloudFlare.
Note: the screenshot above could be any difference with your hosting.